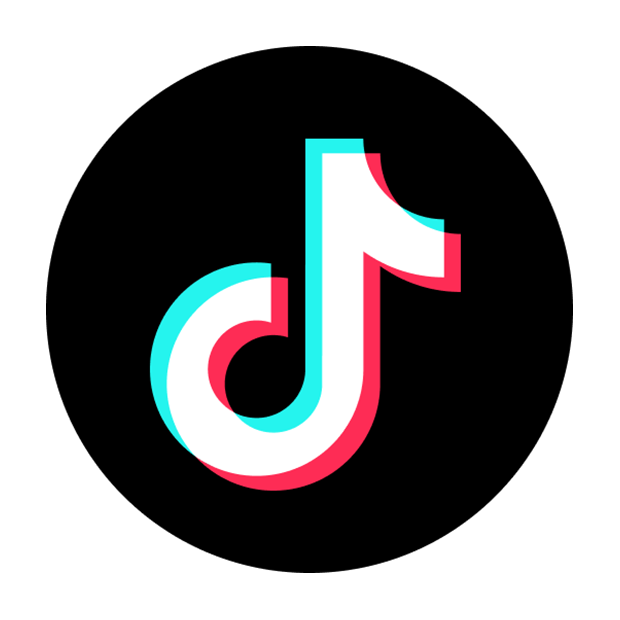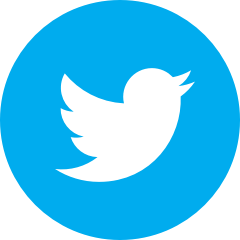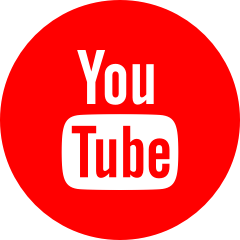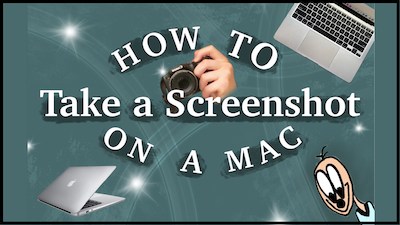
Need help figuring out how to take a screenshot on a Mac? You've come to the right place!
The first thing you need to do is decide whether you want to take a screenshot of your entire screen, or just a part of your screen. Both options are similar in how you go about taking the screenshot, but there are a few key differences.
How to Take a Screenshot of your Entire Screen:
Step 1: Locate the command, shift, and 3 keys on your keyboard.
Step 2: Press and hold the command and shift keys. Keep holding these two keys down as you press the 3.
Step 3: Release.
Now you should see your screenshot appear in the lower right-hand corner of your screen. If you click on it, it gives you the option to edit the screenshot. If you don't want to make any changes, you can just press done.
Whenever you want to access your screenshots, all you have to do is go to your desktop. They should all be there, labeled with the exact date and time that you took the screenshot.
To make it easier to locate your screenshots, you can rename them if you want.
How to Take a Screenshot of Part of your Screen:
Step 1: Locate the command, shift, and 4 keys on your keyboard.
Step 2: Press and hold the command and shift keys. Keep holding these two keys down as you press the 4.
Step 3: Release.
Step 4: You should see a selector tool appear on your screen. You will use this selector to draw a box around the area of your screen that you want to screenshot.
Move this selector into the upper left hand corner of the box you want to draw. Click and drag until you see a section of your screen shaded. This shaded section will be your screenshot.
As soon as you release your finger from your trackpad or mouse, you will take the screenshot. Make sure you are happy with the dimensions of your screenshot before you release.
Step 5: Release.
You should see your screenshot appear in the lower right-hand corner of your screen, the same way it appears for a screenshot of your entire screen.
Clicking on the image gives you the option to edit it. However, if you do not want to edit your image, you can simply press "done" and access it on your desktop. Feel free to rename the screenshot if you'd like.
That's all there is to it!
If you are interested in a step-by-step video walk-through, check out this video: